

- Format usb for both mac and windwos how to#
- Format usb for both mac and windwos mac os#
- Format usb for both mac and windwos driver#
Format usb for both mac and windwos mac os#
Now you are end up with a USB Drive that’s compatible for both Windows and Mac OS X. That’s it, the process should be fairly quick. (this is the same file format with lower case exFAT on Windows) On Mac, go to “Disk Utility” > find the USB and go under “ Erase” for the dropdown of Format select “ ExFAT”. Note, when you do this all the existing data on your USB stick will be wiped and you won’t be able to recover. A drive can be formatted with exFAT using either a Windows or a Mac computer. This file system can be read and written by both Mac and Windows with support for single files of up to 128 petabytes Even better, it’s freely included in both operating systems. On Windows, just right click your removable drive > Format … > File System and select exFAT. The other is to format your drives with the exFAT file system. To Format Your USB Stick into exFAT File System This file system works for both Windows and Mac, with limitations for Linux.
Format usb for both mac and windwos driver#
So if you have friends using Mac and try to share a large file bigger than 4GB, the only option you got is to format the USB driver in exFAT file system. On Mac OS X, even with the latest version of OS X 10.11 El Capitan write operation is not allowed. NTFS, works across Windows but it’s read only on Mac.
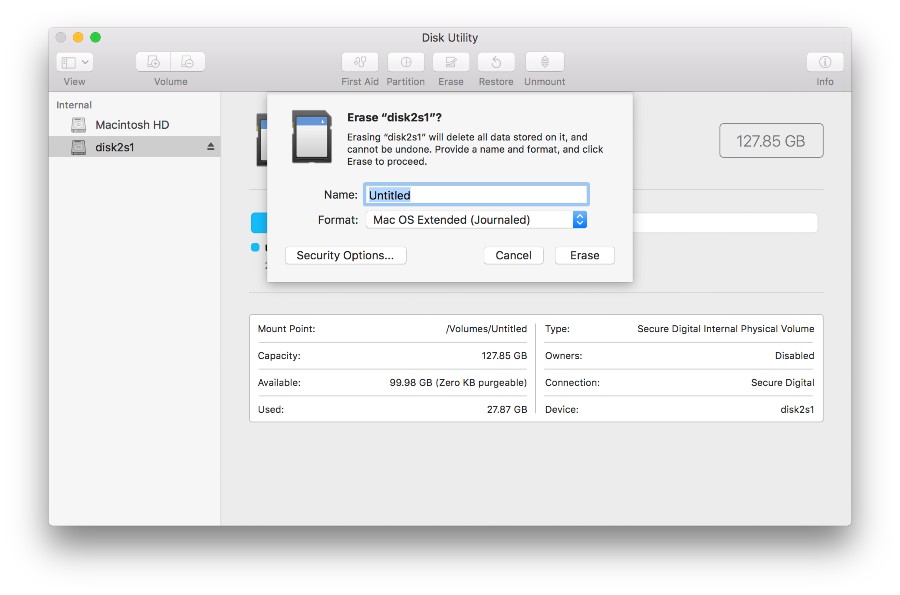
If you need to move any single file larger than 4GB this file system will not work for you. While there is nothing wrong with this file system, it only allow you to move up to 4GB per file. The existing File Format for a USB stick usually defaults to FAT32. This means, we need something that’s cross platform and works for both Windows and Mac. The whole point of having a USB stick is for portability and quickly sharing data between computers. Okay, let’s take a step back, there are quite a few reasons why you want to do this. The USB Flash Drive will now begin formatting, which may take up to a minute or so.You should always have your USB stick in exFAT file format, period. Click the drop down box for for format, and select "MS-DOS (FAT)".An easy way to make sure you are selecting the correct drive and not formatting and deleting on the wrong drive, is to unplug and then re-insert the USB Flash into the computer when "Disk Utility" is open, and watching for which drive disappears and then reappears, and selecting that one. There may be other drives listed, depending on how many drives are installed in your computer, or if you have other drives plugged into it. You should see the USB Flash Drive listed as an external drive, on the left hand side of the window.
Format usb for both mac and windwos how to#
Instructions on how to format a USB Flash Drive into FAT32(MS-DOS FAT) in MacOS: The USB Flash Drive will now begin formatting, which may take up to a minute or so. Be careful though, if you are using Disk Utility to format the drive, you should make sure to choose the Master Boot Record partitioning scheme (hit.
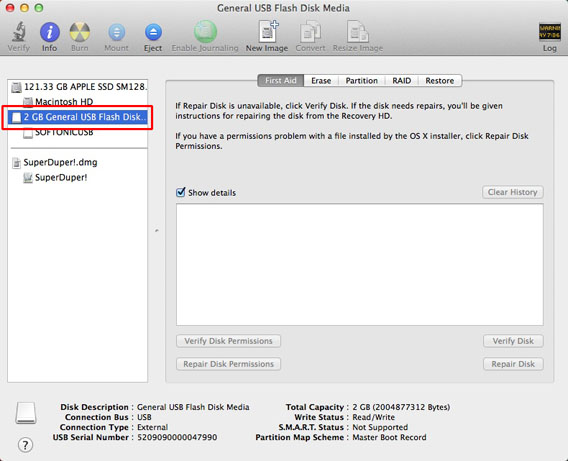
**WARNING** THE PROCESS OF FORMATTING A USB DRIVE WILL PERMANENTLY ERASE ALL DATA ON THE ENTIRE USB FLASH DRIVE. In order to copy files to a USB Flash drive on a Mac computer, and then open them on an APU Classroom or Lab computer, (or vice versa) the Flash drive must be formatted in either exFAT, or FAT32(MS-DOS FAT). It's important to make sure that your USB Flash drive is configured into a file system format that is usable across multiple computer operating systems.


 0 kommentar(er)
0 kommentar(er)
